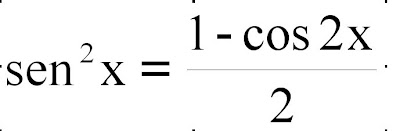Pasos:
Para Marcadores
1.-Realizar el bosquejo
2.-Seleccionar el elemento que se va a marcar
3.-Click en menu-insertar-marcador
4.-Escribier el nombre del marcador
5.-Click en agregar
Para Hipervinculos
1.-Seleccionar la palabra que va a hacer hipervinculado
2.-Click en menu-insertar-hipervinculo
3.-Seleccionar el marcador deseado en la lista
4.-Aceptar
Aplicación: crear trabajos presentables y acceder rapidamente a ellos