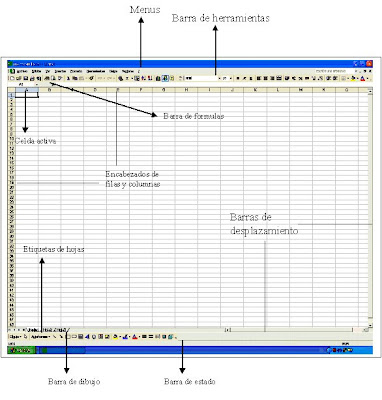
miércoles, 3 de septiembre de 2008
martes, 2 de septiembre de 2008
PRACTICA #2 BARRA PERSONALIZADA
1.- Click en Herramientas-Personalizar
2.- Barra de herramientas-Nueva…
3.- Colocar el nombre deseado.
4.- Comandos y arrastrar los elementos deseados
Aplicación:
Sirve para tener una barra de menú con los elementos que deseamos
2.- Barra de herramientas-Nueva…
3.- Colocar el nombre deseado.
4.- Comandos y arrastrar los elementos deseados
Aplicación:
Sirve para tener una barra de menú con los elementos que deseamos
lunes, 1 de septiembre de 2008
PRACTICA #3 CONFIGURACIÓN DE LA HOJA DE TRABAJO DE EXEL
1.-Clic en Menú-Archivos-Configurar Página
2.-En Página se seleccionara la orientación que se desea para el texto
3.-En Margenes se seleccionaran los margenes, es decir, la distancia que habra del extremo de la hoja hacia el texto
4.-En Encabezado y Pie de Página apareceran 2 opciones las cuales:
a) Personalizar encabezado...
b) Personalizar pie de pagina...
Seleccionar la que se quiera colocar y ponerle los datos correspondientes
Aplicación:
Esto nos ayuda para realizar trabajos presentables
2.-En Página se seleccionara la orientación que se desea para el texto
3.-En Margenes se seleccionaran los margenes, es decir, la distancia que habra del extremo de la hoja hacia el texto
4.-En Encabezado y Pie de Página apareceran 2 opciones las cuales:
a) Personalizar encabezado...
b) Personalizar pie de pagina...
Seleccionar la que se quiera colocar y ponerle los datos correspondientes
Aplicación:
Esto nos ayuda para realizar trabajos presentables
sábado, 30 de agosto de 2008
PRACTICA #4 MACROS
1.- Barra de menú-macros-grabar nueva macro... e inmediatamente aparecera una opcion y a esta se le asignara el codigo que ocupe la macro.
2.-Una ves hecho esto se va a hacer exactamente lo que se desea en la macro.
3.-Cuando esto se alla acompletado clic en Barra de menú-macros-detener grabación.
Aplicación:
Sirve para tener acceso rapido a una accion determinada con tansolo un codigo
2.-Una ves hecho esto se va a hacer exactamente lo que se desea en la macro.
3.-Cuando esto se alla acompletado clic en Barra de menú-macros-detener grabación.
Aplicación:
Sirve para tener acceso rapido a una accion determinada con tansolo un codigo
viernes, 29 de agosto de 2008
PRACTICA #5 MENÚ DE MACROS
1.-Crear una barra de menú llamada macros.
2.-En comandos buscar la opción macros y arrastrar el comando Personalizar botón hacia la barra de macros.
3.-Clic secundario en ese botón y luego en Asignar macro y seleccional la macro deseada.
4.-Hacer esto cuantas veces se dese
Aplicación:
Se utiliza para ubicar las macros realizadas
2.-En comandos buscar la opción macros y arrastrar el comando Personalizar botón hacia la barra de macros.
3.-Clic secundario en ese botón y luego en Asignar macro y seleccional la macro deseada.
4.-Hacer esto cuantas veces se dese
Aplicación:
Se utiliza para ubicar las macros realizadas
jueves, 28 de agosto de 2008
PRACTICA #6 OPCIONES GENERALES
1.-Clic en Menú-Herramientas-Opciones
2.-En la opción de General, ve a Archivos recientes, selecciona y pon la cantidad de documentos que desees
3.-En opcion General, seleccionas en Numero de hojas en nuevo libro, y pones la cantidad
4.-Vas a Mi PC, entras al Ci. Creas una carpeta nueva y entras a ella,seleccionas la dirección y vas a Excel. En
Herramientas, Opciones, sección de General, vas a la parte de... Abrir todos los archivos en, y pones la direccion de tu carpeta, aceptar
5.-Seguridad-Seguridad de macros-Nivel de Seguridad-bajo
6.-Modificar, Mover seleccion despues de entrar, y eliges para donde quieres que vaya, derecha,arriba, abajo o izquierda
7.-Modificar, seleccionar Numero fijo de decimales y abajo en posicion decimales, poner la cantidad de decimales que se deseen
8.-Internacional-Tratamientos de números-en Separador de miles poner - , y en Separador de decimales @
9.-Modificar y seleccionar mensaje de alertas antes de modificar celda
Aplicación:
Sirve para establecer cambios en la manera de guardar un documento
2.-En la opción de General, ve a Archivos recientes, selecciona y pon la cantidad de documentos que desees
3.-En opcion General, seleccionas en Numero de hojas en nuevo libro, y pones la cantidad
4.-Vas a Mi PC, entras al Ci. Creas una carpeta nueva y entras a ella,seleccionas la dirección y vas a Excel. En
Herramientas, Opciones, sección de General, vas a la parte de... Abrir todos los archivos en, y pones la direccion de tu carpeta, aceptar
5.-Seguridad-Seguridad de macros-Nivel de Seguridad-bajo
6.-Modificar, Mover seleccion despues de entrar, y eliges para donde quieres que vaya, derecha,arriba, abajo o izquierda
7.-Modificar, seleccionar Numero fijo de decimales y abajo en posicion decimales, poner la cantidad de decimales que se deseen
8.-Internacional-Tratamientos de números-en Separador de miles poner - , y en Separador de decimales @
9.-Modificar y seleccionar mensaje de alertas antes de modificar celda
Aplicación:
Sirve para establecer cambios en la manera de guardar un documento
miércoles, 27 de agosto de 2008
PRACTICA #7 CONTROL DE CAMBIOS
1.-Crear una copia del libro completo deonde se tiene la nómina y la boleta
2.-Clic Menú Herramientas- control de cambios- resaltar cambios
3.-En la hoja de la boleta selecciona los tres parcialesy selecciona la opcion DÓNDE
4.-Modifica los datos y aceptalos
5.-En la hoja de la nómina borra el sueldo diario y horas trabajadas y en el control de cambios selecciona la opción Aceptar cambios, en el mismo cuadro selccionar la opcion de poner los cambios en un historial de los mismos cambios reaizados
NOTA: Una vez efectuado algun cambio, no se podra modificar nada en el libro correspondiente
Aplicación:
Esto nos sirve para de alguna manera recordar todos los cambios hechos en un libro de excel
2.-Clic Menú Herramientas- control de cambios- resaltar cambios
3.-En la hoja de la boleta selecciona los tres parcialesy selecciona la opcion DÓNDE
4.-Modifica los datos y aceptalos
5.-En la hoja de la nómina borra el sueldo diario y horas trabajadas y en el control de cambios selecciona la opción Aceptar cambios, en el mismo cuadro selccionar la opcion de poner los cambios en un historial de los mismos cambios reaizados
NOTA: Una vez efectuado algun cambio, no se podra modificar nada en el libro correspondiente
Aplicación:
Esto nos sirve para de alguna manera recordar todos los cambios hechos en un libro de excel
martes, 26 de agosto de 2008
PRACTICA #8 HIPERVINCULOS
1.-Crea una copia de los dos trabajos, para realizar la copia selecciona la etiqueta, clic derecho- crear una copia- a este libro
2.-Ya que esten la copias que aparezcan en la etiquetas de al forma nómina, boleta, nómina 2, boleta 2
3.-Clic Menú Insertar- Hoja de cálculo
4.-Crea una lista que hipervincule la hoja de la lista con:
nómina, boleta, nómina 2, boleta 2. y de regreso a la lista también
5.-Pon en la misma hoja la lista con los elementos siguientes:
tu blog, el blog de la maestra, tu correo, tu pág. preferida, tutorial de excel xp, eduteka, informáticamilenium, aulaclic, el rincón del vago
6.-A cada nombre de la segunda lista pon el hipervínculo con la pág. que le corresponda
Aplicación:
Esto sirve para poder ubicarse mucho mas rapido en algun lugar del documento deseado
2.-Ya que esten la copias que aparezcan en la etiquetas de al forma nómina, boleta, nómina 2, boleta 2
3.-Clic Menú Insertar- Hoja de cálculo
4.-Crea una lista que hipervincule la hoja de la lista con:
nómina, boleta, nómina 2, boleta 2. y de regreso a la lista también
5.-Pon en la misma hoja la lista con los elementos siguientes:
tu blog, el blog de la maestra, tu correo, tu pág. preferida, tutorial de excel xp, eduteka, informáticamilenium, aulaclic, el rincón del vago
6.-A cada nombre de la segunda lista pon el hipervínculo con la pág. que le corresponda
Aplicación:
Esto sirve para poder ubicarse mucho mas rapido en algun lugar del documento deseado
lunes, 25 de agosto de 2008
PRACTICA #9 FORMATO DE FECHA
1.-Escribe una fecha en la celda
2.-Clic Menú Formato- Celdas
3.-Aparecerá un cuadro de diálogo donde tendrás que selccionar la categoría de fecha, tipo: miércoles, 14 de marzo de 2001
4.-Clic aceptar
Aplicación:
Esto nos sirve para poner el formato de la fecha a nuestra comodidad
2.-Clic Menú Formato- Celdas
3.-Aparecerá un cuadro de diálogo donde tendrás que selccionar la categoría de fecha, tipo: miércoles, 14 de marzo de 2001
4.-Clic aceptar
Aplicación:
Esto nos sirve para poner el formato de la fecha a nuestra comodidad
domingo, 24 de agosto de 2008
PRACTICA #10 FORMULAS DE AREAS
1.- Seleccionar datos aleatorios de:
a) Base A2
b) Altura B2
c) Radio C2
d) Lado D2
e) Base menor E2
f) Base mayor F2
g) pi (el unico valir constante: 3.1416) G2
2.-Teniendo ya los valores anteriores encontrar el area de las siguientes figuras geometricas con la formula correspondiente
a) Cuadrado =D2^2
b) Triangulo =(A2*B2)/2
c) Trapecio =((E2+F2)*B2)/2
d) Circulo =G2*C2^2
e) Rectangulo =A2*B2
Aplicación:
Sirve para calcular el Area (o volumen) de cualquier figura geometrica
a) Base A2
b) Altura B2
c) Radio C2
d) Lado D2
e) Base menor E2
f) Base mayor F2
g) pi (el unico valir constante: 3.1416) G2
2.-Teniendo ya los valores anteriores encontrar el area de las siguientes figuras geometricas con la formula correspondiente
a) Cuadrado =D2^2
b) Triangulo =(A2*B2)/2
c) Trapecio =((E2+F2)*B2)/2
d) Circulo =G2*C2^2
e) Rectangulo =A2*B2
Aplicación:
Sirve para calcular el Area (o volumen) de cualquier figura geometrica
sábado, 23 de agosto de 2008
PRACTICA #11 FORMATO CONDICIONAL
1.-Clic en el menu Formato
2.-Clic en Formato Condicional...
3.-A continuación aparecera un cuadro y en el especificaremos una condición y el formato que deberán tener los valores que cumplan esa condición.
Aplicación:
Sirve para resaltar ciertos valores especiales o poco usuales en algun documento
2.-Clic en Formato Condicional...
3.-A continuación aparecera un cuadro y en el especificaremos una condición y el formato que deberán tener los valores que cumplan esa condición.
Aplicación:
Sirve para resaltar ciertos valores especiales o poco usuales en algun documento
viernes, 22 de agosto de 2008
PRACTICA #12 VALIDACIÓN DE DATOS
1.- Clic en Menú-Datos-Validación...
2.-Poner las condiciones Pedidas
3.-Poner el mensaje de alerta
4.-Aceptar
Aplicación:
Esto sirve para saber errores que se pueden cometer a un texto que se le tiene que dar una estructura especial
2.-Poner las condiciones Pedidas
3.-Poner el mensaje de alerta
4.-Aceptar
Aplicación:
Esto sirve para saber errores que se pueden cometer a un texto que se le tiene que dar una estructura especial
jueves, 21 de agosto de 2008
PRACTICA #13 ESTILOS PERSONALES
1.-Clic en Menú-Formato-Estilo
2.-Pones el nombre deseado y seleccionas modificar para darle tu formato
3.-En cada una de las categorias que apareceran haces los cambios que desees y aceptas
4.-En el recuadro del principio finalmente das clic en agregar y le das clic en Aceptar
Aplicación:
Esto sirve para dar un estilo personalizado del agrado personal y terlo guardado para cuando se tenga que volver a usar
2.-Pones el nombre deseado y seleccionas modificar para darle tu formato
3.-En cada una de las categorias que apareceran haces los cambios que desees y aceptas
4.-En el recuadro del principio finalmente das clic en agregar y le das clic en Aceptar
Aplicación:
Esto sirve para dar un estilo personalizado del agrado personal y terlo guardado para cuando se tenga que volver a usar
miércoles, 20 de agosto de 2008
PRACTICA #14 FORMULA GENERAL
1.- Asignar los valores que se quieran para la formula cuadratica (A, B, C) (suponer que el valor A se coloco en A2, el valor B en B2 y el valor C en C2)
2.- Buscar el discriminante de la ecuación (b^2-4ac), para hacer estose debe colocar la formula en una celda de excel
Ejemplo:
=B2^2-4*A2*C2 (Suponer que la formula se coloco en la celda B5)
3.- Una ves hecho esto se determinaran las soluciones mediante la formula general las cuales seran 2 y por lo tanto deberan ser utilizadas 2 formulas para los 2 valores de X:
=SI(B5>=0,(-B2+B5^.5)/(2*A2),"NO EXISTE")
=SI(B5>=0,(-B2-B5^.5)/(2*A2),"NO EXISTE")
Aplicación:
Esto nos ayuda para determinar las soluciones en una ecuacion cuadratica
2.- Buscar el discriminante de la ecuación (b^2-4ac), para hacer estose debe colocar la formula en una celda de excel
Ejemplo:
=B2^2-4*A2*C2 (Suponer que la formula se coloco en la celda B5)
3.- Una ves hecho esto se determinaran las soluciones mediante la formula general las cuales seran 2 y por lo tanto deberan ser utilizadas 2 formulas para los 2 valores de X:
=SI(B5>=0,(-B2+B5^.5)/(2*A2),"NO EXISTE")
=SI(B5>=0,(-B2-B5^.5)/(2*A2),"NO EXISTE")
Aplicación:
Esto nos ayuda para determinar las soluciones en una ecuacion cuadratica
martes, 19 de agosto de 2008
PRACTICA #15 VALIDACIÓN DE DIVERSOS TIPOS DE DATOS
1.-Elaborar una lista de empleados que contengan las siguientes columnas con las siguientes validaciones
a) Numero de empleado - Que solo acepte 5 digitos
b) Nombre - Maximo 10 caracteres
3) Apellidos - Maximo 15 caracteres
4) Dias trabajados -Maximo 15 dias
5) Fecha - Solo fechas correspondientes 2008
2.- Aplicale formato-encabezado y pie de pagina-impresion en una sola hoja
3.- Seleccionar el rango de numero de empleado donde se le aplicara el siguiente formato despues que haya terminado seguira con la siguiente columna hasta terminar de darle formato
4.- Clic en datos-Validacion Aparecera un cuadro donde daras clic en Permitir y buscaras Numero entero
5.- Apareceran dos cuadros con minimo y maximo en el minimo pondra la cantidad menor que se te fue estipulada anteriomente y en la mayor hasta cuantos caracteres puede alcanzar a escribir despues clic en aceptar
Aplicacion: Nos ayuda a validar datos dependido de las configuraciones establecidas
a) Numero de empleado - Que solo acepte 5 digitos
b) Nombre - Maximo 10 caracteres
3) Apellidos - Maximo 15 caracteres
4) Dias trabajados -Maximo 15 dias
5) Fecha - Solo fechas correspondientes 2008
2.- Aplicale formato-encabezado y pie de pagina-impresion en una sola hoja
3.- Seleccionar el rango de numero de empleado donde se le aplicara el siguiente formato despues que haya terminado seguira con la siguiente columna hasta terminar de darle formato
4.- Clic en datos-Validacion Aparecera un cuadro donde daras clic en Permitir y buscaras Numero entero
5.- Apareceran dos cuadros con minimo y maximo en el minimo pondra la cantidad menor que se te fue estipulada anteriomente y en la mayor hasta cuantos caracteres puede alcanzar a escribir despues clic en aceptar
Aplicacion: Nos ayuda a validar datos dependido de las configuraciones establecidas
lunes, 18 de agosto de 2008
PRACTICA #16 MANIPULACIÓN DE HOJAS
1.-Seleccionar el numero de hojas pedido (en este caso 3)
2.-Se le aplica formato a una de estas y automaticamente se aplica el mismo formato al resto de las hojas seleccionadas
Aplicación:
Esto nos ayuda para aplicar formatode una manera uniforme y mas rapida a diverdas hojas de excel
2.-Se le aplica formato a una de estas y automaticamente se aplica el mismo formato al resto de las hojas seleccionadas
Aplicación:
Esto nos ayuda para aplicar formatode una manera uniforme y mas rapida a diverdas hojas de excel
domingo, 17 de agosto de 2008
PRACTICA # 17 TOTALES Y SUBTOTALES
1.- Crear encabezados que contengan los siguientes datos:
a) Grupo
b) Parcial
c) Aprobados
d) Reprobados
2.- Seleccioner toda la tabla
3.- Clic en menú-datos-subtotales
4.- Aparecera un cuadro donde abran recuadros con el nombre de cada cambio
5.- Se debera aplicar la función suma y agregar a subtotal
Aplicación:
Sirve para acomodar datos en una tabla como lo son los subtotales
a) Grupo
b) Parcial
c) Aprobados
d) Reprobados
2.- Seleccioner toda la tabla
3.- Clic en menú-datos-subtotales
4.- Aparecera un cuadro donde abran recuadros con el nombre de cada cambio
5.- Se debera aplicar la función suma y agregar a subtotal
Aplicación:
Sirve para acomodar datos en una tabla como lo son los subtotales
sábado, 16 de agosto de 2008
PRACTICA #18 GRAFICOS COMBINADOS
1.- Establecer los datos
2.- Seleccionar la información
3.- Click en asistentes de graficos
4.- Seleccionar grafico personalizado
5.- Grafico combinado
Aplicación:
Sirve para graficar apartir de una tabla de datos
2.- Seleccionar la información
3.- Click en asistentes de graficos
4.- Seleccionar grafico personalizado
5.- Grafico combinado
Aplicación:
Sirve para graficar apartir de una tabla de datos
viernes, 15 de agosto de 2008
PRACTICA #19 GRAFICA DE DISPERCIÓN
1.-Se determinan los parametros con los cuales se piensa graficar
2.-Clic en Menú-Insertar-Grafico
3.-Una vez hecho esto, se selecciona XY(Dispersión) y se selecciona exactamente el tipo de grafica que se desea
4.-Se selecciona siguiente e inmediatamente aparecera la opcion de fila o columna y se seleccionara columna
5.-Se pone el titulo de la grafica y el significado de las absisas y ordenadas de la misma
Aplicación:
Nos sirve para graficar ecuaciones variables
2.-Clic en Menú-Insertar-Grafico
3.-Una vez hecho esto, se selecciona XY(Dispersión) y se selecciona exactamente el tipo de grafica que se desea
4.-Se selecciona siguiente e inmediatamente aparecera la opcion de fila o columna y se seleccionara columna
5.-Se pone el titulo de la grafica y el significado de las absisas y ordenadas de la misma
Aplicación:
Nos sirve para graficar ecuaciones variables
jueves, 14 de agosto de 2008
PRACTICA #20 CREACIÓN DE LISTAS CON FORMULARIO
1.-Crear una lista de los siguientes encabezados, nombre, apellido, grupo, edad y fecha.
2.-Seleccionar todas los encabezados.
3.-Seleccionar Menú-Datos-Filtro-Autofiltro.
4.-Seleccionar Menú-Datos-Formulario... y ponerle lo que se pide
Aplicación:
esto se utiliza para buscar a personas con siertas caracteristicas en su nombre o en algun tro detalle
2.-Seleccionar todas los encabezados.
3.-Seleccionar Menú-Datos-Filtro-Autofiltro.
4.-Seleccionar Menú-Datos-Formulario... y ponerle lo que se pide
Aplicación:
esto se utiliza para buscar a personas con siertas caracteristicas en su nombre o en algun tro detalle
martes, 12 de agosto de 2008
PRACTICA #21 TABLAS DINAMICAS
1.- Se recomienda usar la lista de la practica 20
2.- Poner el cursor en cualquier parte de la lista
3.- Menú-datos-lista o base de datos-tabla dimanica
4.- Seleccionartoda la tabla-rango
5.- Ubicacion-hoja de calculo existente
6.- Comienza a diseñar tu tabla moviendo y arrastrando botones
7.- Arrastrar el cuadrito de grupo a columnas
8.- Arrastrar el cuadrito de nombre y apellidos a datos
9.- Arrastrar el cuadro de edad y fecha de nacimiento a fila
Aplicación:
Esto sirve para diseñar nuestra propia tabla de datos
2.- Poner el cursor en cualquier parte de la lista
3.- Menú-datos-lista o base de datos-tabla dimanica
4.- Seleccionartoda la tabla-rango
5.- Ubicacion-hoja de calculo existente
6.- Comienza a diseñar tu tabla moviendo y arrastrando botones
7.- Arrastrar el cuadrito de grupo a columnas
8.- Arrastrar el cuadrito de nombre y apellidos a datos
9.- Arrastrar el cuadro de edad y fecha de nacimiento a fila
Aplicación:
Esto sirve para diseñar nuestra propia tabla de datos
martes, 18 de marzo de 2008
PRACTICA # 2 BARRA PERSONALIZADA
1.-Entrar a Word
2.-Ver, Barra de herramientas, Personalizar.
3.-Barra de herramientas, Nueva… y colocar el nombre
4.-Comando y arrastrar los elementos deseados
APLICACIÓN:
tener una barra util cerca
2.-Ver, Barra de herramientas, Personalizar.
3.-Barra de herramientas, Nueva… y colocar el nombre
4.-Comando y arrastrar los elementos deseados
APLICACIÓN:
tener una barra util cerca
PRACTICA #3 OPCIONES GENERALES
1.-Herramientas, Opciones.
2.-Edición, Usar tecla INSERT para pegar
3.-General, Fondo azul, texto blanco
4.-Unidades de medida, milímetro
5.-Ubicación de archivos, doble clic en documentos, Disco local (C:)
6.-Autocorreción, Opciones de autocorrección, Remplazar con:, Agregar, Aceptar
APLICACIÓN:
crear trabajos mas presentables.
2.-Edición, Usar tecla INSERT para pegar
3.-General, Fondo azul, texto blanco
4.-Unidades de medida, milímetro
5.-Ubicación de archivos, doble clic en documentos, Disco local (C:)
6.-Autocorreción, Opciones de autocorrección, Remplazar con:, Agregar, Aceptar
APLICACIÓN:
crear trabajos mas presentables.
PRACTICA #4 CONFIGURACION DE LA HOJA DE WORD
1.-Abrir word
2.-Click archivo, configuracion de pagina, margenes
3.-Modificar a vertical
4.-Seleccionar las medidas de los margenes deceados
5.-Click en papel.
6.-Click en tipo carta, aceptar
7.-Modificar la letra a ARIAL numero 12
8.-Seleccionar formato, párrafo, sangría y espacio
9.-Click en interlineado, doble
APLICACIÓN:
crear un trabajo como se requiera
2.-Click archivo, configuracion de pagina, margenes
3.-Modificar a vertical
4.-Seleccionar las medidas de los margenes deceados
5.-Click en papel.
6.-Click en tipo carta, aceptar
7.-Modificar la letra a ARIAL numero 12
8.-Seleccionar formato, párrafo, sangría y espacio
9.-Click en interlineado, doble
APLICACIÓN:
crear un trabajo como se requiera
PRACTICA #5 MACROS
1.-Herramientas
2.-Seleccionar Grabar macro
3.-Ponerle el nombre a la macro
4.-Teclado
5.-Insertar codigo
APLICACIÓN:
crear funciones de facil acceso
2.-Seleccionar Grabar macro
3.-Ponerle el nombre a la macro
4.-Teclado
5.-Insertar codigo
APLICACIÓN:
crear funciones de facil acceso
PRACTICA # 6 MENU DE MACROS
1.-Clic en herramientas
2.-Personalisar
3.-Comando
4.-Nuevo menu
5.-Arrastrar acia barra de menu
6.-Insertar macros en el menu personalizado
7.-Clic derecho, cambiar nombre, cambiar imagen del boton
APLICACIÓN:
ubicar las macros facilmente
2.-Personalisar
3.-Comando
4.-Nuevo menu
5.-Arrastrar acia barra de menu
6.-Insertar macros en el menu personalizado
7.-Clic derecho, cambiar nombre, cambiar imagen del boton
APLICACIÓN:
ubicar las macros facilmente
PRACTICA #7 ELIMINACION DE MACROS
1.-Alt+F8
2.-Seleccionar macro y luego eliminar
3.-Para eliminar el menu dar clic en herramientas, luego en personalizar, despues en comandos, nuevo menu, clic derecho en el menu perzonalizado, eliminar
APLICACIÓN:
eliminar las macros que no se requieren
2.-Seleccionar macro y luego eliminar
3.-Para eliminar el menu dar clic en herramientas, luego en personalizar, despues en comandos, nuevo menu, clic derecho en el menu perzonalizado, eliminar
APLICACIÓN:
eliminar las macros que no se requieren
PRACTICA # 8 MARCADORES E HIPERVINCULOS
Pasos:
Para Marcadores
1.-Realizar el bosquejo
2.-Seleccionar el elemento que se va a marcar
3.-Click en menu-insertar-marcador
4.-Escribier el nombre del marcador
5.-Click en agregar
Para Hipervinculos
1.-Seleccionar la palabra que va a hacer hipervinculado
2.-Click en menu-insertar-hipervinculo
3.-Seleccionar el marcador deseado en la lista
4.-Aceptar
Aplicación: crear trabajos presentables y acceder rapidamente a ellos
Para Marcadores
1.-Realizar el bosquejo
2.-Seleccionar el elemento que se va a marcar
3.-Click en menu-insertar-marcador
4.-Escribier el nombre del marcador
5.-Click en agregar
Para Hipervinculos
1.-Seleccionar la palabra que va a hacer hipervinculado
2.-Click en menu-insertar-hipervinculo
3.-Seleccionar el marcador deseado en la lista
4.-Aceptar
Aplicación: crear trabajos presentables y acceder rapidamente a ellos
lunes, 17 de marzo de 2008
PRACTICA # 9 HIPERVINCULOS A PAGINA WEB
1.- Entre al word
2.- Insertar, Hipervinculos
3.- En texto poner la funcion y en URL la pagina web
4.- Repetir este paso segun lo indicado
Alicación: esta practica sirve para abrir paginas web desde word
2.- Insertar, Hipervinculos
3.- En texto poner la funcion y en URL la pagina web
4.- Repetir este paso segun lo indicado
Alicación: esta practica sirve para abrir paginas web desde word
domingo, 16 de marzo de 2008
PRACTICA # 10 MARCADORES A PAGINAS WEB
Pasos:
1.-Buscar 10 animales en peligro de extinción
2.-Ponor la lista de animales en una hoja
3.-Buscar la información, pegarla y ponerle marcadores
4.-Crear los hipervinculos deseados de la lista de animales hacia la información
5.-De la información crear los hipervinculos hacia las paginas web
Aplicación: crear acceso rapido mediante palabras de word a paginas web
1.-Buscar 10 animales en peligro de extinción
2.-Ponor la lista de animales en una hoja
3.-Buscar la información, pegarla y ponerle marcadores
4.-Crear los hipervinculos deseados de la lista de animales hacia la información
5.-De la información crear los hipervinculos hacia las paginas web
Aplicación: crear acceso rapido mediante palabras de word a paginas web
sábado, 15 de marzo de 2008
PRACTICA # 11 MASCOTAS DE SOFTWARE LIBRE
Pasos:
1.-Buscar 10 imagenes de mascotas de softwares y pegarlas
2.-Buscar la información de cada uno de estos software
3.-Cuando se encuentre la información:
a) Hacerle clic a la imagen correspondiente
b) Crear el hipervinculo hacia la pagina web
Aplicación: crear formas desde word para ir a paginas web con imagenes
1.-Buscar 10 imagenes de mascotas de softwares y pegarlas
2.-Buscar la información de cada uno de estos software
3.-Cuando se encuentre la información:
a) Hacerle clic a la imagen correspondiente
b) Crear el hipervinculo hacia la pagina web
Aplicación: crear formas desde word para ir a paginas web con imagenes
viernes, 14 de marzo de 2008
PRACTICA # 12 DISEÑO DE ESTILOS CON FORMATO
Pasos:
1.-Clic en menú-formato-estilo y formato-nuevo
2.-Poner el nombre deseado
3.-Elegir formato
4.-Modificar al gusto
5.-Grabar la macro correspondiente
Aplicación: crear formas rapidas de usar estilos de nuestros gustos
1.-Clic en menú-formato-estilo y formato-nuevo
2.-Poner el nombre deseado
3.-Elegir formato
4.-Modificar al gusto
5.-Grabar la macro correspondiente
Aplicación: crear formas rapidas de usar estilos de nuestros gustos
jueves, 13 de marzo de 2008
PRACTICA # 13 FOLLETO
Pasos:
1.-Archivo despues presionas nuevo
2.-Elegir mi PC
3.-En pestañas elegir publicaciones-folleto
4.-Buscar un tema en espesifico para publicar
5.-Se borra lo que se tenia alli y luego se coloca el tema deseado
6.-Poner guardar con el nombre deseado y en guardar como tipo se le pone lo pedido
Aplicación: crear folletos rapidamente
1.-Archivo despues presionas nuevo
2.-Elegir mi PC
3.-En pestañas elegir publicaciones-folleto
4.-Buscar un tema en espesifico para publicar
5.-Se borra lo que se tenia alli y luego se coloca el tema deseado
6.-Poner guardar con el nombre deseado y en guardar como tipo se le pone lo pedido
Aplicación: crear folletos rapidamente
miércoles, 12 de marzo de 2008
PRACTICA # 14 FAX
Pasos:
1.-Archivo después presionas nuevo
2.-Elegir mi PC
3.-En las pestañas elegir cartas y fax
4.-Elegir fax moderno
5.-Modificar al gusto
6.-Guardar como plantilla FAX
Aplicación: Crear faxes rapidamente
1.-Archivo después presionas nuevo
2.-Elegir mi PC
3.-En las pestañas elegir cartas y fax
4.-Elegir fax moderno
5.-Modificar al gusto
6.-Guardar como plantilla FAX
Aplicación: Crear faxes rapidamente
martes, 11 de marzo de 2008
PRACTICA # 15 COMBINACION DE CORRESPONDENCIAS
Pasos para un memorandom:
1) clic en menú herrramientas
-cartas y correspondencias
-combinar correspondencias
Paso 1 de 6 Inicie documento
-empezar a partir de una plantilla
-seleccionar plantilla
-Utilizar documento actual
Paso 2 de 6 Seleccionar los destinatarios
-Utilizar una lista existente
-Lista diferente
-Editar lista de destinatarios
-Seleccione la lista
Paso 3 de 6
-Bloque de direcciones
-Linea de saludos
-Más elementos
Paso 4 de 6
-Vista previa de las cartas
Paso 5 de 6
-Completar
-Editar cartas individuales
Paso 6 de 6
-Vista previa.
Aplicación: Nos permite raelizar más rapido invitaciones esto es muy usado para las fiestas o en las empresas para no realizar carta po carta realizan una combinacion de correspondencia y lo realiza automaticamente.
1) clic en menú herrramientas
-cartas y correspondencias
-combinar correspondencias
Paso 1 de 6 Inicie documento
-empezar a partir de una plantilla
-seleccionar plantilla
-Utilizar documento actual
Paso 2 de 6 Seleccionar los destinatarios
-Utilizar una lista existente
-Lista diferente
-Editar lista de destinatarios
-Seleccione la lista
Paso 3 de 6
-Bloque de direcciones
-Linea de saludos
-Más elementos
Paso 4 de 6
-Vista previa de las cartas
Paso 5 de 6
-Completar
-Editar cartas individuales
Paso 6 de 6
-Vista previa.
Aplicación: Nos permite raelizar más rapido invitaciones esto es muy usado para las fiestas o en las empresas para no realizar carta po carta realizan una combinacion de correspondencia y lo realiza automaticamente.
lunes, 10 de marzo de 2008
PRACTICA # 16 CREACION DE INDICES MEDIANTE HERRAMIENTAS AUTOMATICAS
Pasos:
1.-Crear los estilos para los temas y subtemas (titulo 1, titulo 2, titulo 3)
2.-Clic en menu-referencias-indice y tablas, seleccionar indice
3.-Seleccionar numero de columnas
4.-Clic en tabla de contenido-Aceptar
Aplicacion:
Crear indices de forma rapida y ordenada
1.-Crear los estilos para los temas y subtemas (titulo 1, titulo 2, titulo 3)
2.-Clic en menu-referencias-indice y tablas, seleccionar indice
3.-Seleccionar numero de columnas
4.-Clic en tabla de contenido-Aceptar
Aplicacion:
Crear indices de forma rapida y ordenada
domingo, 9 de marzo de 2008
PRACTICA # 17 DOCUMENTO MAESTRO
Pasos:
1.-Buscar la información en internet y pegarla en el word
2.-Clic en Vista Esquema para mostrar el documento Maestro
3.-Seleccionar el titulo y asignarle Titulo 1- a los subtitulos Titulo 2- y por ultimos a las diviciones de los subtitulos Titulo 3
4.-Por ultimo clic en crear subdocumento para que este abra otro documento mediante el Documento Maestro
Aplicación:
Es conveniente para organizar nuestros documentos y no tardar en encontrarlos
sábado, 8 de marzo de 2008
PRACTICA # 18 OBJETO VINCULADO
Pasos:
1.-Crear un dibujo para vincular
2.-Clic en Menu-Insertar-Objeto-Seleccionar |Crear desde archivo|
3.-Examinar y escojer la imagen deseada
4.- En las opciones solo elegir-Vincular archivo
Aplicación:
Es mas facil modificar un archivo directamente sin la necesidad de volver a insertar la imagen
1.-Crear un dibujo para vincular
2.-Clic en Menu-Insertar-Objeto-Seleccionar |Crear desde archivo|
3.-Examinar y escojer la imagen deseada
4.- En las opciones solo elegir-Vincular archivo
Aplicación:
Es mas facil modificar un archivo directamente sin la necesidad de volver a insertar la imagen
viernes, 7 de marzo de 2008
PRACTICA # 19 OBJETO INCRUSTADO
Pasos:
1.-Clic en Menu-Insertar-Objeto-|Crear Nuevo|-Clic en el tipo de objeto
2.-Seleccionar Mostrar como icono
Aplicación:
Nos sirve para escuchar sonidos en word
1.-Clic en Menu-Insertar-Objeto-|Crear Nuevo|-Clic en el tipo de objeto
2.-Seleccionar Mostrar como icono
Aplicación:
Nos sirve para escuchar sonidos en word
jueves, 6 de marzo de 2008
PRACTICA # 20 ECUACIONES EN WORD
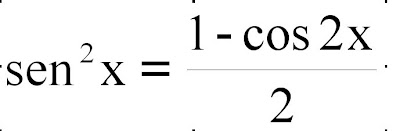
Pasos:
1.-Clic en Menu-Insertar-Objeto-Crear Nuevo-Microsoft Editor de Ecuaciones 3.D
2.-Escribir sen2x= despues insertar para crear fracciones y en la parte de arriba poner 1-cos2x y en la paret de abajo 2
3.-Seleccionar el 2 de sen2x y seleccionar la opción de poner como potencia
Aplicación:
Crear formulas en word
Suscribirse a:
Entradas (Atom)

